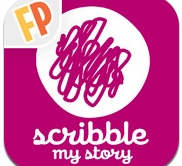The power of creating a book as we roll into I love to Read Month here are a few apps to check out.
Scribble Press has 50 built-in story templates that you can use as starting points for a story, or you can choose to start with a blank book. I like the fact that even if you start with a template story you can add to the text or edit it once it is on the pages of your book. You can also add more pages if you want to.
There are plenty of options for illustrating your story. There is a vast array of 'markers' in many colors - enough to provide plenty of options, but not an infinite color palette that would make it difficult to match a color if you wanted to. If you prefer, you can add a photo to a page by taking one with the iPad camera or choosing one from your own photo gallery on your iPad. There are also some 'stickers' included that allow you to quickly add some images to your story.
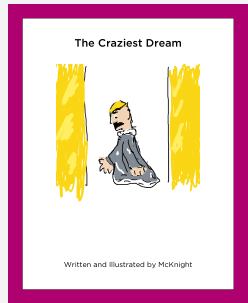
The app is practical to use on a shared iPad because a story in progress can simply be saved. The book is saved to the 'My Books' shelf and when you open it up again instead of tapping on it to read it, you can choose Edit from the menu underneath the front cover.
Another great feature is that teachers can create group accounts. Visit Scribble Press Group Account Page to set up student accounts without email addresses. These will work in the App and will allow you to privately share books the class creates on a dedicated landing page.
.
The developer says:
Scribble Press for iPad includes:Here's a video tour of Scribble Press from the developer:
- 50 story templates
- over 500 drawing tools, including markers and stamps in a vast array of colors
- a unique sticker collection
- your own photo library
- an easy and fun to use book layout tool
- shopping cart so you can order printed copies of your book and other cool stuff
- sharing tools that make it easy to show the world – or just your family and friends – your great creation PLUS, you can use Scribble Press for iPad to read books created by other kids, from all around the world!
Hip Hip Hooray! Scribble Press has introduce a new app for the iPad called Scribble My Story in partnership with Fingerprint Play, an innovative learning platform for students 3-8. Scribble My Story is similar to Scribble Press with just a few key differences to support the younger creators:
- It has audio! Pre-written stories are read aloud, and there is also the option to record your own voice as you write your own story.
- Scribble My Story takes advantage of the Fingerprint platform so parents can keep in touch with what their kids are learning and what books they are creating.
- There is a wealth of new artwork available
- it's FREE to download!