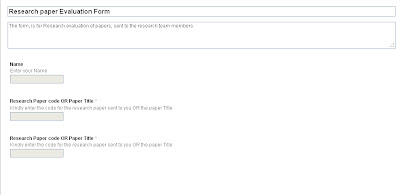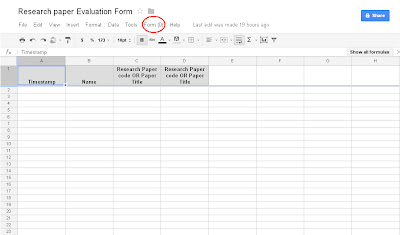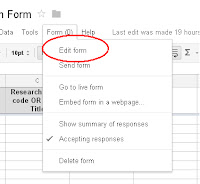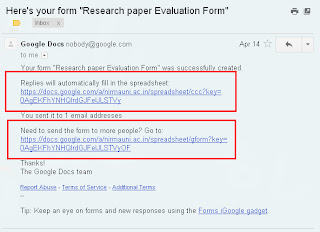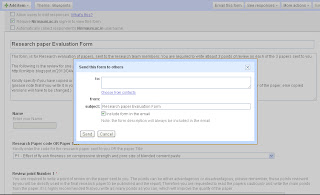Our day began on Tuesday, October 16, with so many conference sessions to choose from,
what a difficult decision. Sessions were varied, with options from teachers at all grade levels, technology integrationist technology directors, and administrators. There were about 1500 educators who attend the 2012 conference this year.
The sessions we attended:
Johnathan Wylie presented "iPad Workflow Solutions for Educators." His presentation
revolved around the lates and most efficient ways to get student work from the iPad to the
teacher using a variety of apps, hardware and cloud based solutions to enhance the digital
workflow.
Keynote Speaker: David Pogue
 David Pogue, is a technology writer for the New York Times, and a producer for PBS Nova shows. He showed us examples of "disruptive tech" - like the retina app (fix your wardrobe mishaps before they happen), word lens an amazing language translation app. He also demonstrated an app called voxer which is similar to walkie-talkies. At the end of his presentation he played two songs, with original lyrics for us on the piano, "I Write the Code that Makes the World Go Round" and "Don't Cry for Me Cupertino." Great energy after this presenter.
David Pogue, is a technology writer for the New York Times, and a producer for PBS Nova shows. He showed us examples of "disruptive tech" - like the retina app (fix your wardrobe mishaps before they happen), word lens an amazing language translation app. He also demonstrated an app called voxer which is similar to walkie-talkies. At the end of his presentation he played two songs, with original lyrics for us on the piano, "I Write the Code that Makes the World Go Round" and "Don't Cry for Me Cupertino." Great energy after this presenter.Check out the Vendor Time: Wow talk about a variety here is just a highlight reel from what was seen at the in our short time to see the latest and greatest coming out.
 |
| Display Notes |
Tierney Brothers was demonstrating a product called Display Notes. Yes, this is a paid subscription but how it works with the iPads and laptops was amazing for their demonstration.
MackinVIA allows students to access resources at the same time, anytime, anywhere. Hmm this is great to be thinking about as we are on a journey with 1:1 initiative's so students could access ebooks.
As we look to the future we were able to also look at some new models of airports on the market, like Ruckus, and Meraki.
There was so many boothes to get through with a short amount of time. Way to display and grab our attention vendors.
Mr. Nidey presented " Getting BIG RESLUTS from just a few iPads". He doesn't have an iPad for each student but look how creative he has been within his classroom. He showed us how to set-up student centered classrooms within only a few devices. Mr. Nidey was also nominated for teacher honored: check out the West Des Moines Teacher Honored for Technological Creativity.
Leslie Fisher presented "The Web 2.0 You Might Not Know About." Her interest in technology while studying music at the USC. She quickly realized the value of utilizing computers for music mixing and recording. Today, Leslie has her own company called Fisher Technologies Inc. which is now a worldwide company, specializing in presenting solutions for educators.
As you can see our day was jammed packed full of sessions and trying to get a glimpse of what is already out there on the market new for technology. Click here to view more ITEC sessions from either Monday, or those that we couldn't attend on Tuesday. There was so much to do in a given day. What a wonderful learning experience.